Comme pour la plupart des biens, les ordinateurs portables peuvent se détériorer avec le temps. Ne soyez pas surpris si une pièce comme le bouton d’alimentation ne fonctionne pas. Il peut être difficile de comprendre comment allumer un ordinateur portable Gateway sans le bouton d’alimentation . Cependant, ce guide vous donnera des trucs et astuces sur la façon de le faire.
Un clavier externe peut être utilisé pour Windows, ou vous pouvez utiliser Windows Wake-on-LAN pour allumer/éteindre un ordinateur sans bouton d’alimentation. Les utilisateurs de Mac peuvent passer en mode clapet en utilisant un clavier externe.
Allumer Un Ordinateur Portable Sans Bouton D’alimentation

Avant d’arriver à la solution, je tiens à préciser qu’il peut y avoir d’autres raisons pour lesquelles votre ordinateur portable ne s’allume pas après plusieurs tapotements.
Si votre ordinateur portable ne s’allume pas même après avoir suivi les étapes ci-dessous, vous devrez rechercher le matériel informatique défectueux.
Ces étapes sont sûres tant que vous les suivez attentivement sur votre ordinateur portable.
Comment Allumer Votre Ordinateur Portable Sans Bouton D’alimentation
Cela fonctionne avec n’importe quel ordinateur portable. Même si votre bouton d’alimentation est cassé, il fonctionnera toujours pour allumer votre ordinateur portable.
Laissez-nous vous guider à chaque étape.
1) Débranchez le câble de charge de votre ordinateur portable
2) Ouvrez le boîtier de votre ordinateur portable pour localiser le bouton d’alimentation.
3. Retirez le bouton.
4) Il y aura 3 à 6 broches sous le bouton.
5) Utilisez un tournevis tel qu’un tournevis ou connectez des broches de fil.
6) Attachez les broches à votre pilote et l’ordinateur portable sera activé.
7) Et vous avez terminé.
Remarque : Si la batterie de votre ordinateur portable est morte et que vous devez la connecter avec les adaptateurs secteur (courant alternatif), je vous recommande d’utiliser un tournevis pour fixer les broches de votre ordinateur portable.
Pour mieux comprendre la vidéo, vous pouvez également la visionner :
Allumer Un Ordinateur Portable Windows Sans Interrupteur D’alimentation

La plupart des ordinateurs portables peuvent être alimentés par un clavier. Ceci est cependant toujours désactivé par défaut. Le bouton d’alimentation ne doit pas être désactivé par défaut.
Permet l’utilisation d’un clavier externe
Les paramètres du BIOS doivent être accessibles afin de permettre l’utilisation de claviers externes sur l’ordinateur portable. Voici les étapes :
Étape 1a : Insérez les paramètres du BIOS lorsque vous démarrez avec F2.
Lorsque votre ordinateur démarre, vous pouvez accéder au menu avancé en appuyant sur les touches F2 ou SUPPR .
Ou alors
Étape 1b Entrez les paramètres du BIOS avec F2 au démarrage.
Au lieu d’arrêter pour revenir aux paramètres du BIOS, vous pouvez utiliser ces mouvements :
Étape 1b.1 Allez dans Paramètres sous l’ option Démarrer
Étape 1.2 : Sélectionnez l’ option Sécurité et mise à jour
Étape 1b.3 Lisez les options à votre gauche et sélectionnez Récupération
Étape 1.4 : Vous verrez un onglet avec deux sections ouvertes.
Étape 1b.5 Sous Configuration avancée , choisissez Redémarrer maintenant
Étape 1.6 : Une nouvelle fenêtre s’ouvre
Étape 1.7 : Choisissez Dépanner
Étape 1.8 : Choisissez les options avancées
Étape 2 Allez dans l’onglet Gestion de l’alimentation ou Gestion ACPI et cliquez sur Pour entrer
Étape 3 – Vérifiez le paramètre d’ alimentation du clavier ou le réveil du clavier , ou quelque chose de similaire.
Étape 4 Utilisez la touche +/- pour activer l’option.
Étape 5 Choisissez votre clé préférée pour augmenter la puissance de votre ordinateur portable
Étape 6 Enregistrez et quittez à l’aide de la touche F10.
Ensuite, vérifiez que les paramètres fonctionnent comme prévu.
Vérifier que le clavier fonctionne
Étape 1 : Arrêtez le système Windows
Étape 2 Lorsqu’il est éteint, appuyez sur la touche que vous avez choisie pour le redémarrer.
Comment Allumer Votre Ordinateur Portable Sans Bouton D’alimentation
Cette fonctionnalité peut être utilisée pour charmer une marque d’ordinateurs portables comme HP, Dell ou Toshiba.
Pour ceux qui ne souhaitent pas réduire la longueur de leur ordinateur portable afin de l’allumer sans bouton d’alimentation, cette option est également disponible.
Guide étape par étape
- Trouvez le câble reliant le bouton d’alimentation de la carte mère et le câble
- Débranchez le câble et débranchez-le
- Entrez la batterie
- Pour alimenter votre ordinateur portable, connectez-le à la prise
- Vous pouvez débrancher la prise de courant en insérant la batterie dans l’ordinateur portable.
- Tous les ordinateurs portables ne peuvent pas être activés en se connectant au secteur.
Activation Du Réseau Local De Réveil Pour Windows 10
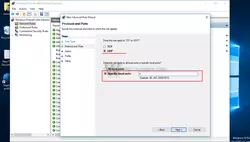
L’option LAN, qui peut être utilisée pour réveiller un ordinateur portable à l’aide d’un clavier, nécessite que le BIOS soit activé avant de pouvoir l’utiliser.
Comment pouvez-vous autoriser les réseaux Wake-On LAN avec le BIOS ?
Étape 1a : Insérez les paramètres du BIOS lorsque vous démarrez avec F2.
Ou alors
Étape 1b Entrez les paramètres du BIOS avec F2 au démarrage.
Au lieu d’arrêter pour revenir aux paramètres du BIOS, vous pouvez utiliser ces mouvements :
Étape 1b.1 Allez dans Paramètres sous l’ option Démarrer
Étape 1.2 : Sélectionnez l’ option Sécurité et mise à jour
Étape 1b.3 Lisez les options à votre gauche et sélectionnez Récupération
Étape 1.4 : Vous verrez un onglet avec deux sections ouvertes.
Étape 1b.5 Sous AdvancedSetup , sélectionnez Démarrer maintenant
Étape 1.6 : Une nouvelle fenêtre s’ouvre
Étape 1.7 : Choisissez Dépanner
Étape 1.8 : Choisissez l’ option avancée
Étape 2 Allez dans l’onglet Gestion de l’ alimentation ou Gestion ACP et cliquez sur Entrée
Étape 3 – Vérifiez le réglage de Power On LAN et Wake On LAN
Étape 4 Pour permettre le choix, vous pouvez utiliser la touche +/- moins
Étape 4 : Choisissez votre clé préférée pour alimenter votre ordinateur portable
Étape 5 Enregistrez et quittez à l’aide de la touche F10.
Une fois que vous avez terminé les étapes ci-dessus, configurez la carte réseau pour lui permettre de contrôler l’appareil.
Configuration De La Carte Réseau
Etape 1 : clic droit Démarrer
Étape 2 Choisissez le gestionnaire de périphériques
Étape 3 : Attendez l’ouverture de System Manager
Étape 4 – Recherchez CapabilitiesNet
Étape 5 Cliquez sur le menu à droite
Étape 6 Cliquez sur l’option Propriété
Étape 7 – Accédez à l’ onglet Gestion de l’alimentation
Étape 8 Sélectionnez la boîte pour permettre à la machine de se réveiller avec l’unité
Testez Si Votre LAN Fonctionne, Wake-On
Étape 1 : Arrêtez le système Windows
Étape 2 Appuyez sur le réseau local pour le rallumer une fois qu’il s’est éteint.
Il est important que vous vous souveniez que la configuration de votre carte mère déterminera la configuration de réveil de votre LAN et de votre réseau.
Allumer Un Ordinateur Portable Gateway Sans Le Bouton D’alimentation En Utilisant La Méthode De La Batterie De L’horloge

Si le bouton d’alimentation de votre ordinateur portable ne fonctionne pas et que vous devez terminer la tâche de toute urgence, la batterie de l’horloge peut être utilisée pour charger votre ordinateur portable.
Pour démarrer votre ordinateur portable, vous devrez suivre ces étapes.
- Débranchez le câble de la batterie (pas le câble de charge) de la carte mère.
- Éteignez la batterie de l’horloge de la carte mère
Cela indique que votre ordinateur portable est complètement mort et que toutes les sources d’alimentation sont utilisées pour l’alimenter. Connectez la batterie au chargeur.
Comment Allumer Votre Ordinateur Portable Sans Bouton D’alimentation
Supposons que vous souhaitiez que votre ordinateur portable bascule automatiquement sur le couvercle sans avoir à appuyer sur le bouton d’alimentation. Cette option vous permettra d’éteindre et de rallumer vos ordinateurs portables via Lid.
Vous pouvez allumer et éteindre l’ordinateur portable, mais il se mettra en veille pendant que vous fermez le pont.
Guide étape par étape
- Une fois votre ordinateur portable allumé, accédez aux paramètres du BIOS en appuyant sur la touche F2 ou Suppr.
- Accédez à l’onglet de contrôle de l’alimentation sous l’onglet avancé
- Dans la gestion de l’alimentation, recherchez l’option power open deck
- Vous pouvez ajuster la configuration pour allumer ou éteindre l’ordinateur portable avec un couvercle ouvert.
Que Fait Un Ordinateur Portable à Bouton D’alimentation ?
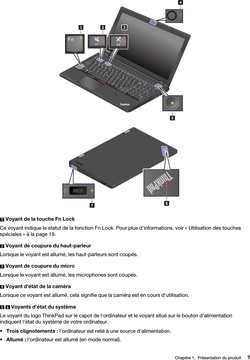
Il est important de s’assurer que la batterie est chargée ou que l’alimentation est disponible pour charger l’ordinateur portable. Chacune de ces sources produit de l’électricité qui circule dans les circuits de l’ordinateur portable.
Le bouton d’alimentation, cependant, arrête l’électricité à un point précis.
Le bouton d’alimentation ouvre la prise afin que l’électricité puisse circuler vers d’autres ordinateurs portables. Lorsque vous appuyez à nouveau sur le bouton d’alimentation, l’ordinateur portable se remet en veille.
Comment Installer Un Nouveau Bouton D’alimentation ?
Si vous découvrez que le bouton d’alimentation d’origine est défectueux, vous pouvez le remplacer. Si vous souhaitez installer vous-même le nouveau bouton d’alimentation, procédez comme suit :
Étape 1 – Retrait et installation de l’adaptateur secteur, de la batterie et du panneau arrière
Étape 2 Retirez la RAM/le disque dur
Étape 3 Retirez la lunette du clavier
Étape 4 Retirer les claviers
Étape 5 Retirez le cadre supérieur et recherchez le changeur de puissance
Étape 6 Retirez l’ancien bouton et remplacez-le par le nouveau
Étape 7 – Remontez les ordinateurs portables
FAQ Comment Allumer Un Ordinateur Portable Gateway Sans Le Bouton D’alimentation ?
-
Que dois-je faire si le bouton d’alimentation de mon ordinateur ne fonctionne pas ?
Vous pouvez essayer ceci : débranchez complètement l’alimentation, maintenez le bouton d’alimentation enfoncé pendant 15 à 30 secondes, puis branchez l’alimentation pour vérifier si elle s’allume.
-
Pourquoi mon ordinateur ne s’allume-t-il pas ?
Vous pouvez avoir un problème d’alimentation si votre machine ne s’allume pas. Il ne devrait pas y avoir de ventilateurs, de lumières clignotantes ou quoi que ce soit sur votre écran. Branchez votre appareil sur une prise murale que vous connaissez. Cela évitera tout problème potentiel comme une barrette d’alimentation, une batterie de secours ou une barrette d’alimentation.
-
Comment Puis-je Savoir Si Mon Bouton D’alimentation Est En Panne ?
Commencez par débrancher l’interrupteur d’alimentation de votre carte mère. Utilisez un tournevis à tête plate pour toucher les broches. Cela confirmera que l’interrupteur d’alimentation est attaché. Si l’appareil s’allume, il est probable que le bouton d’alimentation ait échoué. Sinon, vous pouvez essayer le test du trombone pour voir si votre alimentation fonctionne.
-
Que Puis-je Faire Pour Réparer Mon Ordinateur Gateway Qui Ne S’allume Pas ?
Pour vérifier que l’adaptateur secteur et la batterie fonctionnent correctement, effectuez une réinitialisation matérielle. Une fois la réinitialisation terminée, appuyez sur le bouton d’alimentation et maintenez-le enfoncé pendant 20 secondes. Après avoir vérifié que l’adaptateur secteur fonctionne correctement, passez à un autre avec la même tension et voyez si cela vous aide.
Conclusion
Il est possible que votre ordinateur portable ait cessé de s’allumer après plusieurs tentatives d’appuyer sur le bouton d’alimentation. Pour résoudre le problème, essayez les méthodes suivantes. Si aucune de ces options ne fonctionne, vous devrez peut-être appuyer sur le bouton d’alimentation.
D’autres problèmes matériels peuvent également être présents, tels que l’incapacité de stocker de l’énergie ou la défaillance du processeur. Des techniciens spécialisés peuvent être nécessaires pour diagnostiquer le problème.
Mots clés
- Magnetic Induction Charging: Built-in latest magnetic adsorption module,Charge...
- Fast Charging Speed: Built-in intelligent chip, offers original charging speed...
- Compact & Portable: You can carry this compact portable charger out easier...
- Cableless Design: No extra charging cables are needed---saves you from the...
- Multiple Protections: It is built-in over-current, over-voltage, short circuit,...
- Large Capacity and Organized: Yamtion mens laptop backpack have separate laptop...
- Comfortable & Sturdy: This college backpack with a U-shaped 3D design on the...
- Safe Travel Backpack: A luggage strap allows backpack fit on luggage/suitcase,...
- Convenient USB & Headset Port Design: USB interface with built-in cable...
- New Material: This professional laptop backpack made from a new material that is...
- NINJABATT’s UPGRADED 2021 POWER-STATION: Amazon’s leading battery brand is...
- PERFECT FOR CAMPING AND OUTDOORS: Small & portable, with a size of only 9X7X5.5...
- COMPLETE YOUR EMERGENCY KIT: Our battery generator is a must have for anyone...
- SOLAR READY & EASY TO CHARGE: Never run out battery with NinjaBatt’s mini...
- SAFE AND QUIET OPERATION: Our portable power generator is equipped with an...
- Internal Dimensions: 13.78 x 0.79 x 9.65 inch / 35 x 2 x 24.5 cm (L x W x H);...
- 360 degree all around protective reinforced interior edge protect your laptop...
- The cross grain marble laptop sleeve with pocket outer polyester fabric of the...
- Considerate design is the back trolley suitcase belt for ease use during...
- Compatible with MacBook Pro 14 inch 2021 A2442 M1 Pro/M1 Max with Touch ID,...
- Wide-Open and Well-Organized: With a generous wide opening, the women backpack...
- Durable and Practical: This business laptop backpack is made of high grade water...
- Anti-Theft and Safe: A hidden theft proof zipper pocket designed on the back...
- Stylish and Unisex: Lekesky professional laptop backpack matches well with...
- Warranty: Lekesky school backpacks provide 30-days money-back guarantee for any...
- 【LOTS OF STORAGE SPACE&POCKETS】 One separate laptop compartment hold 17.3...
- 【LARGE & MULTIPURSE ORGANIZED POCKETS】 Main laptop compartment provides...
- 【CONVENIENT USB CHARGING PORT & HEADSET PORT】 The travel business backpack...
- 【DURABLE & COMFORTABLE STRAPS FOR EASE CARRYING】 An durable backpack with...
- 【NIGHT SAFETY & FUNCTIONAL RFID BLOCKING POCKET】 The safe and secure laptop...
- High Quality: Perfectly combined with vintage outlook and durability, this...
- Considerate Design: An independent laptop compartment is really convenient for...
- Well Organization: Besides the laptop compartment, the other large compartment...
- Large Capacity: Dimensions: 32x14x42cm/12.6x5.5x16.5in(WxDxH),...
- Ideal Gift: Kasqo retro backpack is designed for college students, travel,...
- Basketball Pocket &Material: Basketball compartment travel backpack carry on to...
- Extra Large Backpack Capacity: 17 Inch Laptop Backpack size is 19*13.5*11 inch...
- USB Charging Port & TSA : Putting your Power Bank (NOT INCLUDED) into tsa...
- RFID Anti Theft &Safety: The anti-theft bag on the back can put passport or ID...
- Durable&Comfortable: This practical Large backpack with a sturdy handle with...
- POWER SPECS - Output Max: 19.5V 2.31A 45W / Input Volt Range: 110-240V /...
- SAFETY- The Leading American Consumer Product Testing Laboratory, Lists This...
- OUR GUARANTEE - As a Professional Notebook Power Supplier, Our Products are in...
- COMPATABLE MODEL - Dell Inspiron 15 3551 i3551 3552 3555 3558 3565 3567 5551...
- ATTENTION: This Charger is Compatible with Both 4.5x3.0mm and 7.4x5.0mm Charging...
- HP 45W charger. Port size: 4.5 * 3.0mm. Input: 100-240 V, 50/60 Hz; Output: 19.5...
- The synchronous rectification technology reduces rectification consumption at...
- CE / FCC / RoHS certified. Protection against overcharging / overheating /...
- Compatible with HP Stream 11 13 14 X2 TouchSmart 15-n 15-f Specter x360 360 x2...
- HP Chromebook 11 G3 G4 Stream 11 Pro HP Pavilion Neid Split X2 Specter X360 11...












